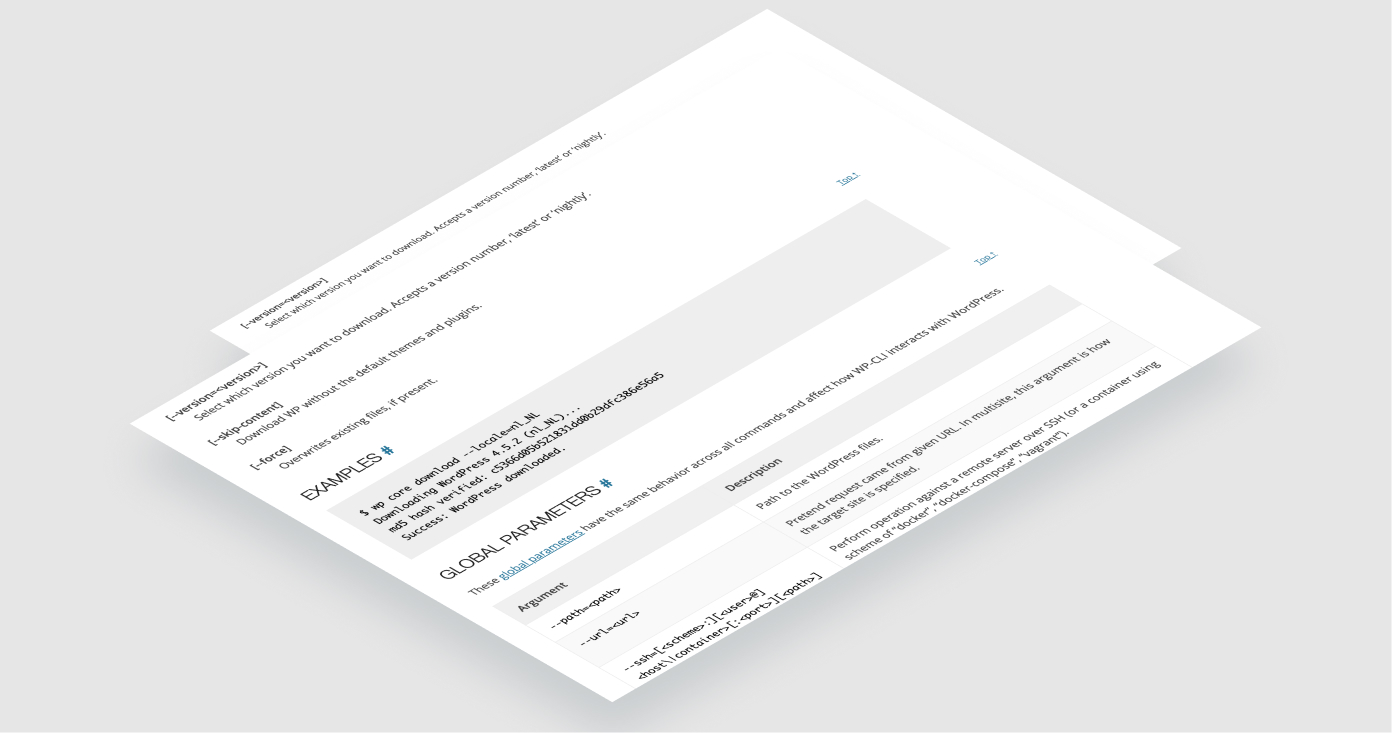Schritt für Schritt Anleitung für die Installation von WP mit der Konsole für Anfänger
Es gibt eine ganze Menge Dokumentationen die da heißen install wordpress ssh oder install wordpress command line oder so ähnlich.
Hier wollen wir auch mal eine kleine Anleitung abgeben die so etwa das Wichtigste zusammenfasst wenn du deine WordPress Instanz über das Terminal installieren willst. Vorteile hierbei sind dass du ziemlich präzise entscheiden kannst in welcher Form WP installiert werden soll. Natürlich kann man WordPress auch über eine standardisierte One Click Lösung bei dem eigenen Hoster machen falls es da so etwas gibt, aber es gibt eben auch technische Anforderungen die man mit der Konsole einfacher umsetzen kann.
Alle hier angegebenen Commands für die Konsole und noch viele viele mehr findest du unter folgender Domain übersichtlich gelistet:
Ein grundsätzliches Verständnis für den Umgang mit dem Terminal ist auf jeden Fall nützlich. Die wichtigsten Commands um zum Beispiel das richtige Verzeichnis zu wählen findest du unter:
Mit dem Server verbinden
Erster Schritt ist natürlich erstmal das Terminal zu öffnen und dich per Command Line mit dem Server zu verbinden. Die notwendigen Zugangsdaten bekommst du von deinem Hosting Provider. Das kann am Ende dann etwa so aussehen wie folgt.
SSH-Verbindungskommando:
ssh [email protected] -p22Bei Hetzner beispielsweise findest du die Zugangsdaten nachdem du den richtigen Account in der Konsoleh ausgewählt hast > Logindaten > einfach kopieren.
Im Anschluss wirst du im Terminal nach deinem Passwort gefragt. Beim Eintippen wird nicht sichtbar wie viele Zeichen du eingibst, also nicht wundern wenn der Cursor nicht wandert.
Bekommst du nach der Passwort Eingabe > Last Login gezeigt, bedeutet das, dass du drin bist und alles geklappt hat.
WP-CLI downloaden
Eine gute Doku hierzu gibt es auch unter: wp-cli.org
Stelle vor der Installation von WP-CLI sicher, dass deine Umgebung die Mindestanforderungen erfüllt, das heißt im einzelnen:
- UNIX-ähnliche Umgebung (OS X, Linux, FreeBSD, Cygwin); eingeschränkte Unterstützung in Windows-Umgebungen
- PHP 5.6 oder höher
- WordPress 3.7 oder höher. Versionen, die älter als die neueste WordPress-Version sind, haben möglicherweise eine eingeschränkte Funktionalität
Lade nach Überprüfung der Anforderungen die Datei wp-cli.phar mit curl herunter (alternativ mit wget):
curl -O https://raw.githubusercontent.com/wp-cli/builds/gh-pages/phar/wp-cli.pharÜberprüfe als Nächstes die Phar-Datei, um sicherzustellen, dass sie funktioniert:
php wp-cli.phar --infoWenn das passt kannst du dir das Leben noch einfacher machen und die Datei mit der Bezeichnung wp zugreifbar machen.
Das heißt dass man WP-CLI langrfristig über die Befehlszeile durch Eingabe von wp ansprechen kann. Das funktioniert beispielsweise so:
chmod +x wp-cli.phar
sudo mv wp-cli.phar /usr/local/bin/wpWenn WP-CLI erfolgreich installiert wurde, sollte beim Ausführen von wp –info Folgendes angezeigt werden:
$ wp --info
OS: Darwin 16.7.0 Darwin Kernel Version 16.7.0: Thu Jan 11 22:59:40 PST 2018; root:xnu-3789.73.8~1/RELEASE_X86_64 x86_64
Shell: /bin/zsh
PHP binary: /usr/local/bin/php
PHP version: 7.0.22
php.ini used: /etc/local/etc/php/7.0/php.ini
WP-CLI root dir: /home/wp-cli/.wp-cli/vendor/wp-cli/wp-cli
WP-CLI vendor dir: /home/wp-cli/.wp-cli/vendor
WP-CLI packages dir: /home/wp-cli/.wp-cli/packages/
WP-CLI global config: /home/wp-cli/.wp-cli/config.yml
WP-CLI project config:
WP-CLI version: 2.4.0Jetzt hast du WP-CLI am Start!
Wenn du noch Fragen hast schau am Besten mal in die Docu von WordPress zum Thema.
Noch ein Hinweis: Wenn du WP-CLI installiert hast, kannst du es jederzeit aktualisieren, indem du ein wp cli update ausführst. Wenn WP-CLI im root Verzeichnis liegt, kann dies ein sudo wp cli update sein.
WordPress downloaden
Im nächsten Schritt laden wir mit wp core download WordPress.
Darauf achten, dass die richtige Sprache eingestellt ist und das Verzeichnis unter der ihr die Website laden wollt passt. Bei uns haben die Websites zB. jeweils den Domain Damen den die Seite am Ende hat (hier als Beispiel domain.de), aber vielleicht nutzt du auf deinem Server ja eine andere Struktur.
./wp-cli.phar core download --locale=de_DE --path=./public_html/domain.deFalls deine Kunden auf der Seite gesiezt werden sollen kannst du das übrigens auch als Sprachversion integrieren über die kleine Änderung wp core download –locale=de_DE_formal im Code.
Success: WordPress downloaded.
Sofern diese Anzeige kommt hat alles geklappt.
Hinweise: Weitere Befehle für den wp core download findest du unter: https://developer.wordpress.org/cli/commands/core/download/
Datenbank freigeben
Als nächstes bereiten wir die Datenbank auf die Installation vor.
Dazu erstellst du eine neue wp-config.php mit entsprechenden Datenbankkonstanten und überprüfst, ob die Datenbankkonstanten korrekt sind.
Weiterführende Informationen dazu unter: wp config create
Der Befehl fürs Terminal könnte am Ende folgendermaßen aussehen (natürlich auch hier die entsprechenden Felder anpassen):
./wp-cli.phar config create --dbname=name --dbuser=user --dbpass=password --locale=en_US --dbhost=server.your-server.de --path=./public_html/domain.deSuccess: Generated ‚wp-config.php‘ file.
Sofern diese Anzeige kommt hat auch hier alles geklappt.
Jetzt erstelle eine Datenbank mit den Daten der wp-config.php:
wp db createSuccess: Database created.
WordPress installieren
Jetzt wird es ernst. Wir installieren WordPress auf dem Server. Die passende Documentation dazu findest du unter: wp core install
Auf jeden Fall Benutzername und Passwort merken! 😉
Ein (auch hier zu modifizierender Befehl) könnte in etwa so aussehen:
./wp-cli.phar core install --path=./public_html/domain.de --url=domain.de --title=NameSeite --admin_user=AllesNurNichtAdmin --admin_password=RichtigGutesPasswort [email protected]Wer keine Benachrichtigungs-E-Mail erhalten will, kann diese mit –skip-email unterdrücken. Macht aber meistens Sinn das mit anzugeben.
Success: WordPress installed successfully.
Sofern diese Anzeige kommt hat auch hier alles geklappt und es fehlt nicht mehr viel zur fertiggestellten Installation.
Startverzeichnis für den Server updaten
Mit wp option lässt sich dann noch das das Startverzeichnis des Servers anpassen. Dazu einmal update home:
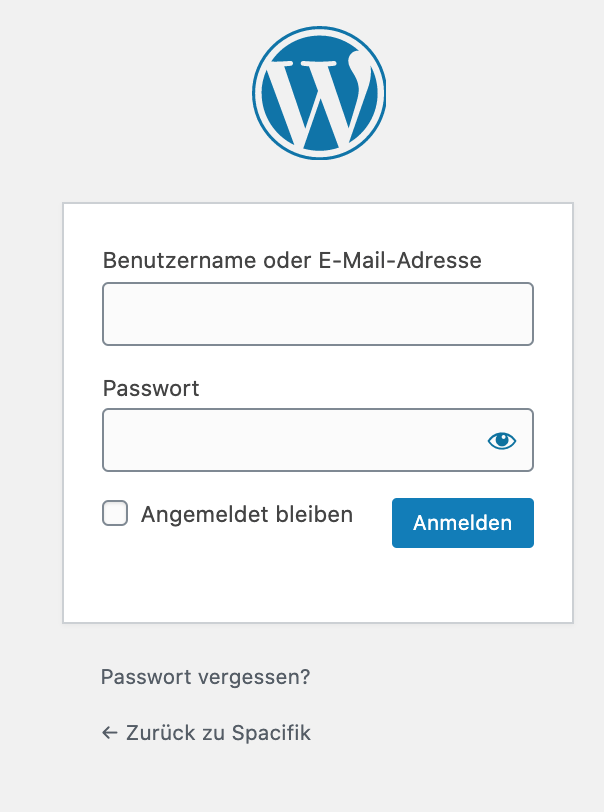
./wp-cli.phar option update home 'https://domain.de' --path=./public_html/domain.deund update siteurl ausführen:
./wp-cli.phar option update siteurl 'https://domain.de' --path=./public_html/domain.deInstallation prüfen und Fehler ausmerzen
Nach der Installation kannst du prüfen ob alles funktioniert hat indem du deine Domain öffnest (also zB. domain.de). Unter der Domain domain.de/wp-admin kannst du testen ob du dich jetzt korrekt einloggen kannst etc.
In eigener Sache
Solltest du Interesse an einer eigenen Domain und einer eigenen WordPress Instanz haben, melde dich gerne bei uns. Wir unterstützen unsere Kunden immer gerne bei ihrem professionellen Auftreten im Internet!
Solltest du Spaß an solchen technischen Herausforderungen haben könnte es auch sein, dass du gut zu uns passt und entweder mit uns in Berlin oder remote als Freelancer zusammenarbeiten solltest.
In jedem Fall solltest du dich bei uns melden wenn du gerne Websites baust oder gebaut bekommst 😉
Mail an: [email protected]